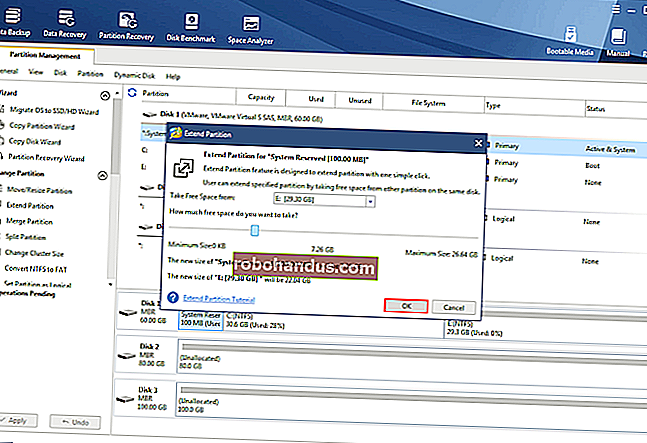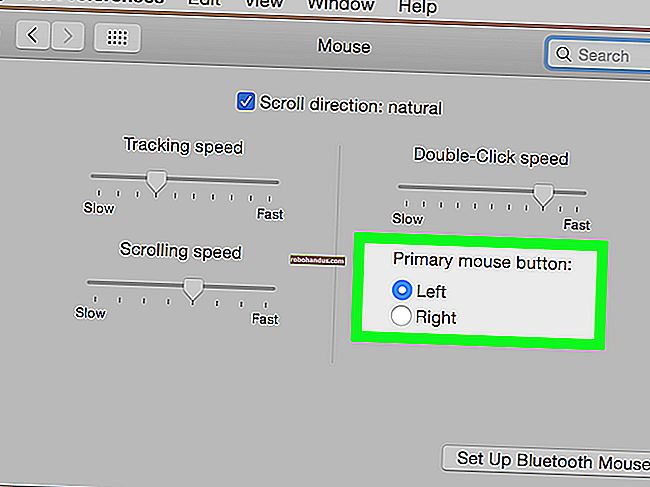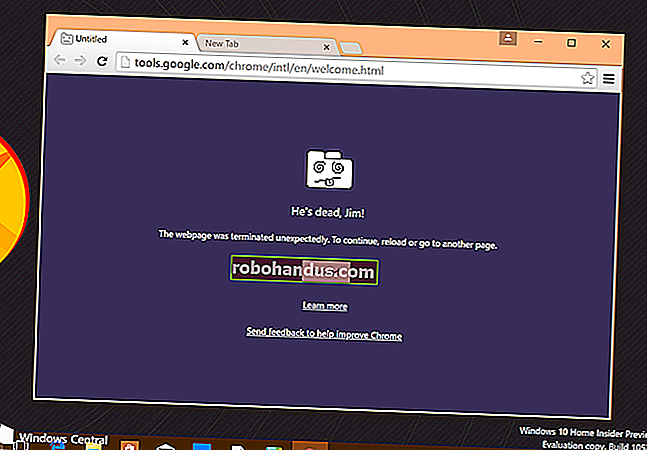내 Nexus 7이 왜 그렇게 느린가요? 다시 속도를 높이는 8 가지 방법

모두가 Nexus 7 태블릿이 시간이 지남에 따라 느려지는 것에 대해 불평하는 것 같습니다. 물론, 이것은 일화이지만 많은 일화가 있습니다. 속도를 높이는 다양한 방법을 다룰 것입니다.
많은 사람들이 Android 4.2 로의 업데이트로 인해 Nexus 7이 느려 졌다고보고합니다. 그러나 많은 문제로 인해 Nexus 7 속도가 느려질 수 있습니다. 사람들이 추천하는 트릭을 확인하기 위해 웹 전체를 살펴 보았습니다.
여유 공간 확보
많은 사람들이 Nexus 7이 채워지면 속도가 느려진다 고보고합니다. 16GB Nexus 7의 저장 공간이 약 3GB가되면 속도가 느려지기 시작합니다. Nexus 7의 저장 공간을 채우면 쓰기 속도가 느려지고 시스템 속도가 느려집니다.
원래 8GB Nexus 7 중 하나를 사용하는 경우 저장 공간을 많이 차지하지 않는 경우 이는 더욱 문제가 될 것입니다. 속도가 느려지면 앱과 파일을 제거하여 여유 공간을 확보하십시오.

TRIM 실행 (LagFix 또는 ForeverGone)
Nexus 7의 내부 Samsung NAND 스토리지 드라이버의 버그로 인해 Nexus 7의 Android는 사용하지 않는 섹터를 지우는 TRIM 명령을 제대로 실행하지 못했습니다. 이로 인해 쓰기 속도가 급격히 저하되었습니다. 이 문제는 Android 4.1.2에서 수정되었으며 이제 Android가 내부 저장소에 TRIM 명령을 올바르게 실행해야합니다.
그러나이 업데이트는 과거에 잘 렸어 야했지만 그렇지 않은 기존 섹터를 수정하지 않습니다. 직접 수행하려면 Google Play에서 LagFix 앱을 사용해 볼 수 있습니다 (루트 필요). 이 앱은 fstrim 유틸리티의 프론트 엔드이며 빈 저장 공간을 잘라내어이 문제를 해결합니다.

태블릿이 루팅되지 않은 경우 Forever Gone을 사용해야합니다. 그러면 저장소가 빈 파일로 가득 차고 삭제되어 Android가 저장소에서 TRIM 명령을 실행하게됩니다.
이것이 실제로 어떤 일을하고 있는지 테스트하려면 전후에 Androbench 스토리지 벤치 마크 앱을 실행하여 NAND 스토리지 쓰기 속도를 테스트하고 개선되는지 확인할 수 있습니다.
Currents 백그라운드 동기화 및 기타 백그라운드 앱 비활성화
Nexus 7 문제 해결 가이드에서 언급했듯이 Google 세상보기 동기화는 Nexus 7에서 지연의 악명 높은 원인입니다. Nexus 7이 너무 느리거나 터치 이벤트에 제대로 응답하지 않으면 세상보기 앱을 열고 설정으로 이동하세요. 화면에서 동기화 옵션을 비활성화합니다. 이렇게하면 Google 세상보기가 백그라운드에서 지속적으로 데이터를 다운로드하고 쓰는 것을 방지 할 수 있습니다.

다른 앱에서 백그라운드 동기화를 비활성화하거나 가끔 동기화하도록 설정할 수도 있습니다. 다른 앱이 백그라운드에서 데이터를 다운로드하고 쓰는 경우 유사한 문제가 발생할 수 있습니다.
Reddit의 일부 사용자는 태블릿에서 위치 액세스를 비활성화하여 Android 4.2의 지연을 해결할 수 있다고보고했습니다. 이렇게하면 Google Now 및 Google지도와 같은 앱이 현재 위치를 파악하지 못하지만 태블릿이 너무 느리게 작동하는 경우 시도해 볼 가치가 있습니다. 이 설정은 설정-> 위치 액세스에서 찾을 수 있습니다.

Chrome이 아닌 AOSP 브라우저 사용
좋아요. 솔직히 말해서 Chrome은 Android에서 매우 느립니다. 크롬은 구글의 넥서스 4에서 충분히 빠르지 만 넥서스 4가 넥서스 7보다 훨씬 더 강력한 하드웨어를 가지고 있기 때문이다. 넥서스 7의 크롬은 다소 느리다. 특히 스크롤은 매우 불안정 할 수있다. Nexus 7이 출시 된 이후 Chrome은 개선되었지만 성능은 여전히 충분하지 않습니다.
Android에 포함 된 브라우저 (AOSP (Android Open Source Project) 브라우저)는 Google Chrome보다 빠릅니다. 특히 스크롤링이 훨씬 부드럽습니다. 그러나 AOSP 브라우저에는 Google 크롬의 뛰어난 동기화 기능이 없습니다.
Google에는 Nexus 7에 Android의 기본 브라우저가 포함되어 있지 않지만 Nexus 7이 루팅 된 경우 어쨌든 설치할 수 있습니다. AOSP 브라우저 설치 앱을 설치하고이를 사용하여 태블릿에 AOSP '브라우저'앱을 설치하면됩니다.

여러 사용자 계정 삭제
Nexus 7에 여러 사용자 계정이 설정되어있는 경우 비활성화 할 수 있습니다. 여러 사용자 계정을 설정하면 다른 사용자 계정의 앱이 백그라운드에서 데이터를 동기화하므로 세 개의 사용자 계정이있는 경우 세 개의 다른 Gmail 계정이 백그라운드에서 한 번에 동기화됩니다. 이것이 Nexus 7의 구형 하드웨어에서 속도를 늦출 수 있다는 것은 놀라운 일이 아닙니다.
여러 사용자 계정없이 액세스 할 수있는 경우 다른 사용자 계정을 삭제하고 하나만 사용하십시오. 설정-> 사용자 화면에서이 작업을 수행 할 수 있습니다.

캐시 지우기
속도를 높이기 위해 Android의 복구 메뉴에서 캐시 파티션을 지우는 것이 좋습니다.
먼저 Nexus 7을 종료합니다. 볼륨 크게 + 볼륨 작게 + 전원 버튼을 길게 눌러 장치의 전원을 켭니다. 그러면 아래 화면으로 부팅됩니다.

볼륨 크게 및 볼륨 작게 키를 사용하여 복구 모드 옵션을 선택한 다음 전원 버튼을 눌러 복구 모드를 활성화합니다.

볼륨 키로 캐시 파티션 지우기 옵션을 선택하고 전원을 탭합니다. 이렇게하면 캐시 된 모든 앱 데이터가 삭제되어 작업 속도를 높일 수 있습니다.

안전 모드 및 공장 초기화로 문제 해결
Nexus 7이 느린 경우 안전 모드로 부팅을 시도 할 수 있습니다. 그러면 타사 앱을로드하지 않고 깨끗한 기본 시스템이 부팅됩니다. 이렇게하면 위젯, 라이브 배경 화면 또는 백그라운드에서 작동하는 기타 앱과 같은 타사 앱이 시스템 속도를 저하시키는 지 여부를 알 수 있습니다.

공장 초기화를 수행하고 처음부터 다시 시작할 수도 있습니다. 설치 한 앱 목록을 포함하여 대부분의 데이터가 Google 계정과 동기화되므로 재설정 후 많은 데이터를 복원 할 수 있습니다.

맞춤 ROM 다운 그레이드 또는 설치
Google이 Android 4.2로 Nexus 7을 망쳤다 고 생각한다면 좋은 소식이 있습니다. Nexus 7을 Android 4.1.2로 다시 다운 그레이드 할 수 있습니다. Google에서 적절한 공장 이미지를 다운로드하고 포함 된 .bat 파일과 함께 플래시하기 만하면됩니다. 이것이 속도 문제를 해결한다고 보장 할 수는 없지만 태블릿이 Android 4.1에서 훨씬 빠르다는 것을 기억하고 위의 방법 중 어느 것도 지금까지 작동하지 않은 경우 시도해 볼 가치가 있습니다.
모든 Android 기기와 마찬가지로 Cyanogenmod와 같은 타사 ROM을 설치할 수도 있습니다.

현실은 Nexus 7이 1 년 전에 소개되었을 때 놀라운 하드웨어가 없었습니다. Nexus 7에는 내부 칩셋이 더 느리기 때문에 Nexus 7이 iPad Mini 및 기타 태블릿보다 느리다는 것은 놀라운 일이 아닙니다. NVIDIA의 구형 Tegra 3 칩셋은 최신 하드웨어와 경쟁하지 않습니다. 이러한 이유로 Google은 향후 몇 개월 내에 내부가 업데이트 된 새로운 Nexus 7을 출시 할 것으로 예상됩니다.
Nexus 7의 속도를 높이기위한 다른 팁이 있습니까?
이미지 크레디트 : Flickr의 Johan Larsson